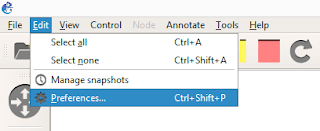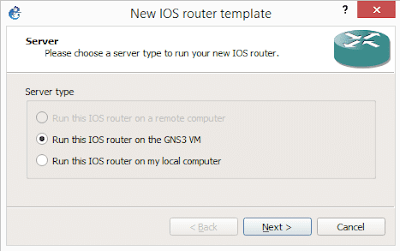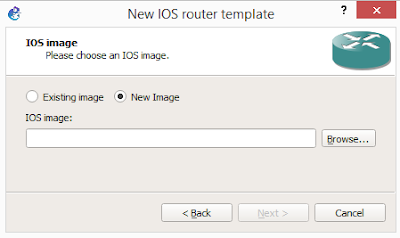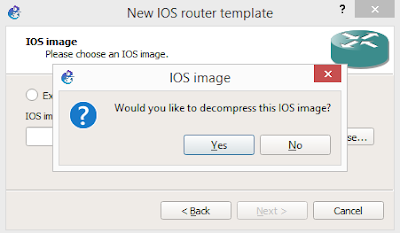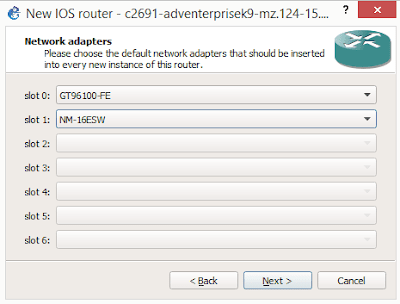Cara Menambahkan Router Cisco di GNS3
Salah satu hal yang bisa kita lakukan dengan aplikasi GNS3 adalah menjalankan perangkat router cisco. Tidak seperti di Cisco Packet Tracer, pada GNS3, router cisco yang digunakan adalah IOS Router yang merupakan software 'real' yang digunakan oleh router-router cisco. Dengan begitu kita akan serasa menjalankan perangkat cisco asli.
Untuk bisa menjalankan IOS Router, kita perlu menambahkannya terlebih dahulu di GNS3. Kita membutuhkan file image dari router yang akan kita gunakan. File image ini seperti halnya file iso pada sistem operasi komputer.
Pada tutorial kali ini kita akan belajar cara menambahkan router cisco pada aplikasi GNS3.
Persiapan Awal
Bahan-bahan yang diperlukan pada tutorial ini antara lain :- Aplikasi GNS3 (wajib)
- Image IOS Cisco .bin atau .image (wajib)
- Server GNS3 VM (recommended)
Di sini saya merekomendasikan untuk menggunakan GNS3 VM (daripada local server) sebagai server gns. Dengan GNS3 VM kita bisa menjalankan banyak platform router cisco. Selain itu penggunaan resource untuk perangkat-perangkat gns3 bisa lebih optimal.
Aplikasi GNS3 dan GNS3 VM dapat diunduh melalui situs GNS3. Untuk panduan instalasinya kalian bisa mengikuti tutorial berikut.
Sementara image IOS dapat kalian unduh melalui link di bawah ini :
Pada tutorial ini, image yang digunakan adalah C2691.
Langkah-langkah Menambahkan IOS Router
Buka aplikasi GNS3, kemudian masuk ke menu Edit > Preferences.
Pilih sub-menu IOS routers. Lalu klik tombol New.
Tentukan tipe server yang akan digunakan. Ada dua pilihan yakni GNS3 VM dan local computer.
Di sini saya memilih GNS3 VM. Apabila kalian tidak menggunakan GNS3 VM maka silahkan pilih Run this IOS on my local computer dimana nantinya GNS3 akan menggunakan local computer sebagai servernya.
Selanjutnya adalah memilih image ios yang akan digunakan. Ada dua pilihan yakni Existing image dan New Image.
Pilih Existing image jika file IOS yang akan ditambahkan sudah pernah kalian upload ke dalam GNS3. Atau pilih New Image jika kalian belum pernah menambahkan IOS router.
Jika kalian menggunakan file image berekstensi .bin maka akan ada proses dekompres. Pilih Yes untuk melanjutkan. Namun jika file yang kalian gunakan berekstensi .image maka tidak ada proses dekompres.
Berikan nama untuk routernya. Kemudian pilih platform yang sesuai dengan seri router cisco nya.
Pada bagian pengaturan RAM kita biarkan default saja.
Selanjutnya menambahkan adapter jaringan. Secara default sudah ada satu adapter yang digunakan. Namun di sini saya menambahkan satu adapter tambahan yakni NM-16ESW.
Pada router Cisco 2691 ini terdapat slot untuk interface serial. Kalian bisa menambahkan interface ke dalam slot tersebut atau membiarkannya kosong.
Tahap berikutnya adalah menentukan Idle-PC. Klik tombol Idle-PC finder untuk mendapatkan nilai yang sesuai.
Tunggu prosesnya. Setelah menemukan nilai idle-pc yang sesuai maka akan muncul pemberitahuan.
Klik Finish untuk menyelesaikan proses penambahan ios router. Setelah itu klik Apply dan OK untuk menyimpan konfigurasi preferences yang sudah dilakukan.
Menggunakan IOS Router
Perangkat-perangkat yang sudah ditambahkan ke dalam GNS3 dapat kita akses melalui menu sebelah samping kiri yang berupa simbol-simbol dalam jaringan komputer.
Pilih simbol router kemudian cari router yang sudah ditambahkan tadi.
Seret router tersebut ke halaman kerja yang berada di bagian tengah jendela aplikasi GNS3.
Untuk menjalankan router, klik kanan lalu pilih Start.
Router cisco tersebut dapat diakses menggunakan console. Untuk membuka jendela console, klik kanan pada router kemudian pilih Console.