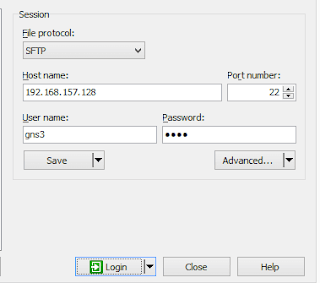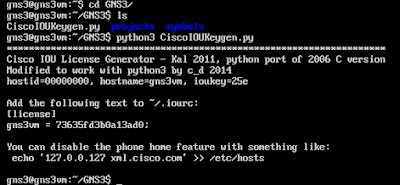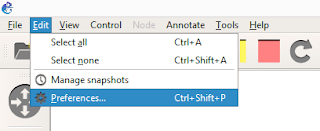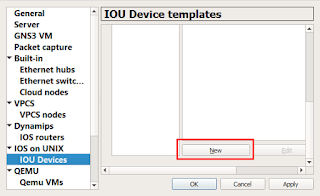Tutorial Menambahkan Cisco IOU di GNS3
Di tutorial sebelumnya kita sudah membahas cara menambahkan IOS Router di GNS3. Pada kesempatan kali ini kita akan membahas cara menambahkan Cisco IOU ke dalam aplikasi GNS3.
Apa tu Cisco IOU ?
IOU sendiri merupakan kependekan dari IOS on Unix. IOS yang dimaksud di sini adalah Internetwork Operating System yang merupakan OS dari perangkat Cisco.
Jadi, Cisco IOU merupakan IOS cisco yang berjalan pada komputer yang menggunakan sistem operasi UNIX.
Mengapa perlu menggunakan IOU ?
Sebelum itu saya jelaskan sesuatu sedikit ya. Jadi, sebenarnya ketika kita menjalankan perangkat-perangkat cisco di aplikasi GNS3, kita membutuhkan sebuah emulator. Biasanya emulator yang digunakan adalah dynamips.
Akan tetapi dynamips ini memiliki kekurangan. Salah satunya kita hanya bisa menjalankan perangkat router cisco. Lalu bagaimana kalau kita ingin menjalankan switch cisco ? Maka kita perlu menggunakan emulator yang lainnya, yakni IOU tadi.
Nah, kalau saya sendiri menggunakan IOU agar bisa menjalankan switch cisco di dalam aplikasi GNS3.
Untuk bisa menambahkan perangkat IOU, kita membutuhkan Server GNS3 VM (wajib). Jadi, kalau kalian belum menginstal server GNS3 VM, maka kalian perlu menginstalnya terlebih dahulu.
Server GNS3 VM dapat diunduh di halaman web GNS3. Untuk cara instalasinya kalian bisa mengikuti tutorial pada link berikut ini.
Selain membutuhkan Server GNS3VM, untuk bisa menjalankan perangkat-perangkat IOU kita juga membutuhkan sebuah license key. Lisensi ini nantinya harus dimasukkan ke dalam aplikasi GNS3.
Cara mendapatkan lisensi untuk IOU ini tidak mudah karena lisensi ini bersifat privat. Akan tetapi kita tetap bisa mendapatkannya untuk keperluan belajar dengan menggunakan sebuah tool key generator.
Image IOS Cisco dan keygen dapat kalian unduh melalui tombol di bawah :
Persiapan Awal
Secara keseluruhan, bahan-bahan yang perlu dipersiapkan untuk mengikuti tutorial ini adalah :
- Aplikasi GNS3, di sini saya menggunakan versi 2.1.12
- Server GNS3 VM, pastikan versinya sama dengan versi GNS3 yang digunakan
- File IOS Cisco (.bin)
- CiscoIOUKeygen, yakni tool keygen.
- File iourc.txt yang berisi lisensi key
TIPS : Jika Server GNS3 VM yang kalian gunakan berbeda versi (lebih rendah) dengan GNS3, maka kalian bisa melakukan upgrade melalui menu yang ada pada Server GNS3 VMPada tutorial ini, image yang digunakan adalah i86bi_linux_l2.
Menghubungkan GNS3 dengan Server GNS3 VM
Silahkan buka aplikasi GNS3. Jika tidak ada missconfiguration, seharusnya ketika kalian menjalankan GNS3 maka secara otomatis GNS3 VM juga akan terbuka.
Tunggu proses koneksi antara GNS3 dengan GNS3 VM. Apabila keduanya sudah saling terhubung maka status GNS3 VM akan berwarna hijau.
Mengupload Keygen ke Server GNS3 VM
Selanjutnya kita akan mengupload file CiscoIOUKeygen ke dalam Server GNS3 VM. Untuk cara upload-nya kita menggunakan cara transfer file seperti ketika kita mengupload file ke sebuah server.
Cek dahulu ip address yang digunakan oleh GNS3 VM. Pada VM information, Pilih menu Shell.
Kemudian ketik perintah
ifconfig atau ip addr.
gns3@gns3vm:~$ ifconfig
...
eth1 Link encap:Ethernet HWaddr 00:0c:29:33:a8:a4
inet addr:192.168.157.128 Bcast:192.168.157.255 Mask:255.255.255.0
inet6 addr: fe80::20c:29ff:fe33:a8a4/64 Scope:Link
UP BROADCAST RUNNING MULTICAST MTU:1500 Metric:1
RX packets:2974 errors:0 dropped:0 overruns:0 frame:0
TX packets:2967 errors:0 dropped:0 overruns:0 carrier:0
collisions:0 txqueuelen:1000
RX bytes:192452 (192.4 KB) TX bytes:437327 (437.3 KB)
....
Selanjutnya dari komputer/laptop kita yang asli, buka aplikasi file transfer seperti FileZila atau WinSCP. Di sini saya menggunakan WinSCP.
Login ke Server GNS3 VM.
IP Address : sesuai dengan ip yang ada pada GNS3 VM
User : gns3
Password : gns3
Setelah masuk, kemudian kita upload file CiscoIOUKeygen.py yang sudah di unduh sebelumnya. Letakkan ke dalam direktori GNS3 atau direktori lainnya.
Cek file dari dalam sever GNS3 VM.
gns3@gns3vm:~$ cd GNS3
gns3@gns3vm:~/GNS3$ ls
CiscoIOUKeygen.py projects symbols
gns3@gns3vm:~/GNS3$
Jalankan keygen dengan perintah :
python3 CiscoIOUKeygen.pyMaka akan muncul key yang telah berhasil di generate.
Perhatikan pada bagian :
[license]
gns3vm = 73635fd3b0a13ad0;
Script di atas merupakan key yang harus dimasukkan ke dalam file iourc.txt
Buat file iourc.txt menggunakan editor notepad. Masukkan lisensi yang sudah di-generate tadi.
Konfigurasi IOU di GNS3
Setelah mendapatkan license key, selanjutnya kita perlu memasukkan key tersebut ke dalam GNS3.
Masuk kembali ke aplikasi GNS3. Kemudian masuk ke menu Edit > Preferences.
Pilih menu IOS on Unix. Upload file iourc.txt yang sudah dibuat tadi. Kemudian klik Apply.
Setelah meng-upload file iourc.txt maka akan tampil isi dari file tersebut.
Menambahkan IOU Device di GNS3
Tahap berikutnya adalah tahap yang utama yakni menambahkan perangkat IOU. Pada tutorial ini perangkat yang akan ditambahkan adalah switch cisco.
Masih di dalam menu IOS On Unix, masuk ke sub-menu IOU Devices. Kemudian klik New untuk menambahkan perangkat IOU.
Pilih tipe server yang digunakan yakni GNS3 VM.
Pilih IOU image yang akan ditambahkan. Jika file image yang akan ditambahkan sudah pernah ada di dalam GNS3 maka kalian bisa pilih menu Existing image. Jika belum ada maka pilih New image kemudian cari file-nya di dalam komputer.
Klik Finish. Kemudian kalian bisa melihat informasi tentang perangkat IOU yang sudah berhasil ditambahkan di bagian IOU Device templates.
Klik Apply lalu OK.
Menggunakan IOU di GNS3
Karena perangkat yang ditambahkan tadi merupakan switch, maka perangkat tersebut berada di dalam menu Switches.
Klik simbol switch di sebelah kiri, kemudian seret (drag) perangkat ke dalam workspace.
Untuk menjalankannya, klik kanan pada perangkat switch kemudian pilih start. Untuk masuk ke dalam console maka pilih opsi console.
Demikianlah tutorial menambahkan Cisco IOU pada GNS3. Sekarang kalian bisa menjalankan perangkat switch cisco di aplikasi GNS3. Semoga bermanfaat.