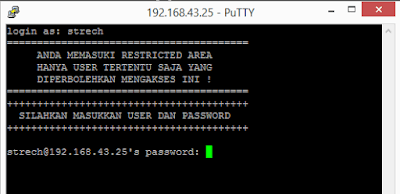Konfigurasi SSH Server Debian 9
Penerapan SSH pada debian biasanya adalah sebagai server remote connection. Seperti yang kita tahu bahwa server berbasis debian maupun distro linux yang lainnya lebih banyak menggunakan interface berbasis teks atau command line interface (CLI).
Apabila kita ingin mengakses server dari luar ruang server, maka kita perlu menggunakan sebuah koneksi remote. Salah satunya adalah dengan menggunakan SSH itu tadi.
Pada kesempatan kali ini kita akan membahas tentang instalasi dan cara mengkonfigurasi ssh server pada debian (debian 9). Meskipun sudah secure, namun tetap saja kita perlu melakukan konfigurasi ssh agar tidak sembarang orang bisa mengakses server, dan menghindari hal-hal buruk lainnya.
Instalasi Service SSH
Untuk menginstal service SSH server cukup mudah, bahkan kita juga bisa menginstalnya ketika proses instalasi sistem operasi.
Apabila kalian merasa belum pernah menginstal service ssh, maka silahkan instal dahulu menggunakan perintah :
apt install ssh -y
Perintah di atas dijalankan dalam mode user root. Untuk selanjutnya, perintah-perintah pada langkah berikutnya juga akan dijalankan pada mode user root.
Kemudian cek status service ssh dengan perintah :
systemctl status sshKonfigurasi SSH
Jika service ssh sudah berjalan maka selanjutnya kita akan melakukan beberapa konfigurasi pada ssh tersebut. Konfigurasi ssh tersimpan pada file sshd_config yang terletak di dalam direktori /etc/ssh.
Mengubah Port Default SSH
SSH secara default menggunakan port 22. Sudah banyak orang yang mengetahui penggunaan port tersebut. Oleh karena itu, untuk mencegah tindakan-tindakan seperti serangan DoS atau yang sejenisnya kita perlu mengubah nomor port yang digunakan oleh ssh tersebut.
Edit file konfigurasi ssh.
nano /etc/ssh/sshd_configLalu cari bagian Port dan ubah nilainya (defaultnya adalah 22), misal menjadi 5678.
#Port 22
Port 5678
#AddressFamily any
#ListenAddress 0.0.0.0
#ListenAddress ::
Membatasi Percobaan Autentikasi
Kita bisa membatasi berapa kali percobaan login yang dilakukan apabila kita salah memasukkan password. Secara default, konfigurasi ini tidak aktif, sehingga kita bisa terus melakukan percobaan login sampai berhasil login menggunakan password yang sesuai.
Bayangkan jika orang lain yang berusaha untuk login ke dalam server tersebut. Jika tidak ada batasan percobaan login, tentu orang tersebut bisa terus mencoba untuk login sampai dia berhasil menemukan password yang kita gunakan.
Untuk mengkonfigurasi pembatasan autentikasi ini, ubah pada bagian MaxAuthTries.
Terlihat pada konfigurasi di atas bahwa MaxAuthTries dalam keadaan disable yang ditandai dengan adanya tanda komentar (#) di depannya.
#LoginGraceTime 2m
#PermitRootLogin prohibit-password
#StrictModes yes
#MaxAuthTries 6
#MaxSessions 10
Terlihat pada konfigurasi di atas bahwa MaxAuthTries dalam keadaan disable yang ditandai dengan adanya tanda komentar (#) di depannya.
Hapus tanda pagar tersebut dan bila perlu ubah nilainya menjadi lebih kecil dari nilai defaultnya (nilai defaultnya adalah 6).
Mengijinkan User Tertentu
Mengaktifkan Banner
#LoginGraceTime 2m
#PermitRootLogin prohibit-password
#StrictModes yes
MaxAuthTries 3
#MaxSessions 10
Mengijinkan User Tertentu
Konfigurasi selanjutnya adalah menentukan user mana saja yang boleh mengakses server menggunakan ssh. Dengan begitu, hanya user yang terdaftar saja yang bisa mengakses menggunakan ssh.
Konfigurasi tersebut secara default tidak ada. Oleh karena itu kita perlu menambahkannya secara manual. Silahkan tambahkan konfigurasi berikut pada baris paling bawah pada file sshd_config tadi :
AllowUsers nama_user nama_user2 nama_user3
Ganti nama user sesuai dengan user yang diijinkan. Pastikan juga user tersebut sudah dibuat sebelumnya.
Mengaktifkan Banner
Banner adalah sebuah pesan yang akan ditampilkan ketika user hendak melakukan autentikasi remote ssh. Penggunaan banner bisa menjadi sebuah tindakan untuk memperingatkan kepada user bahwa mereka akan mengakses sebuah server.
Untuk mengkonfigurasi banner, pertama kita buat sebuah file dengan nama misal banner.txt dan diletakkan di dalam folder /etc/ssh (bisa juga pada direktori yang lain).
Kemudian edit file tersebut dan silahkan diisi sesuai dengan keinginan. Contohnya seperti ini :
Selanjutnya kembali lagi ke file sshd_config, ubah pada bagian banner.
Silahkan sesuaikan path dengan lokasi dimana kalian membuat file banner tadi. Tampilan setelah menggunakan banner :
Cara di atas dapat dibolak-balik. Misalkan ingin mengaktifkan konfigurasi banner dahulu kemudian baru membuat isi file banner juga bisa.
Langkah terkahir setelah mengkonfigurasi ssh di atas tadi adalah merestart service ssh.
Itulah postingan tentang cara mengkonfigurasi ssh server pada sistem operasi debian 9. Semoga dapat menjadi referensi belajar bagi teman-teman semua.
GNU nano 2.7.4 File: /etc/ssh/banner.txt
========================================
ANDA MEMASUKI RESTRICTED AREA
HANYA USER TERTENTU SAJA YANG
DIPERBOLEHKAN MENGAKSES INI !
========================================
++++++++++++++++++++++++++++++++++++++++
SILAHKAN MASUKKAN USER DAN PASSWORD
++++++++++++++++++++++++++++++++++++++++
Selanjutnya kembali lagi ke file sshd_config, ubah pada bagian banner.
# no default banner path
#Banner none
Banner /etc/ssh/banner.txt
Silahkan sesuaikan path dengan lokasi dimana kalian membuat file banner tadi. Tampilan setelah menggunakan banner :
Cara di atas dapat dibolak-balik. Misalkan ingin mengaktifkan konfigurasi banner dahulu kemudian baru membuat isi file banner juga bisa.
Langkah terkahir setelah mengkonfigurasi ssh di atas tadi adalah merestart service ssh.
systemctl restart ssh.serviceservice ssh restartItulah postingan tentang cara mengkonfigurasi ssh server pada sistem operasi debian 9. Semoga dapat menjadi referensi belajar bagi teman-teman semua.