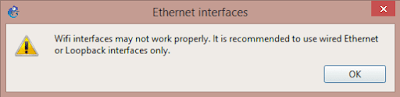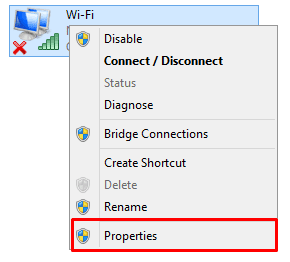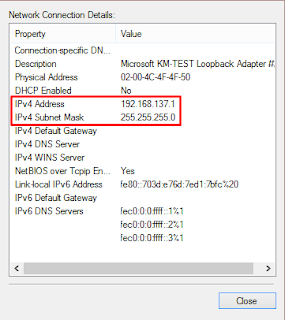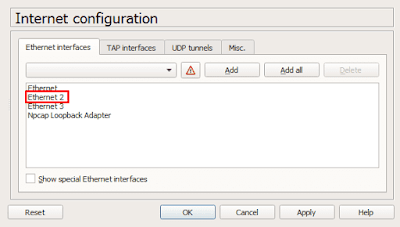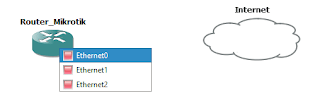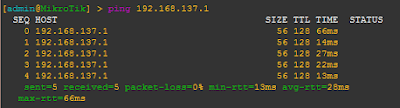Menghubungkan Mikrotik ke Internet Pada GNS3
Setelah sebelumnya kita telah mempraktikan cara meremote mikrotik menggunakan winbox, sekarang kita akan melanjutkan pembahasan yaitu menghubungkan router mikrotik ke internet. Akan tetapi router mikrotik yang digunakan bukan routerboard atau router PC asli, melainkan router virtual yang dijalankan pada aplikasi GNS3.
Inilah salah satu keunggulan dari GNS3, dimana perangkat-perangkat yang ada di dalamnya dapat dihubungkan ke jaringan internet atau jaringan komputer yang sesungguhnya. Selanjutnya, kita akan mempraktikan cara menghubungkan mikrotik ke internet.
Pada GNS3, untuk menghubungkan mikrotik ke internet sebenarnya tidak begitu sulit jika laptop/komputer kita terhubung ke internet melalui kabel ethernet. Akan tetapi jika sumber internet yang digunakan oleh komputer berasal dari hotspot/wifi, untuk menghubungkan perangkat yang ada di GNS3 ke internet perlu dilakukan beberapa konfigurasi tambahan.
Gambar di atas merupakan peringatan ketika kita akan mengkoneksikan perangkat pada GNS3 ke internet menggunakan adapter wireless. Dan setelah dicoba menggunakan adapter wireless, memang benar perangkat tidak bisa terkoneksi. Dari GNS3 merokemendasikan agar kita menggunakan adapter ethernet atau adapter loopback untuk menghubungkan perangkat ke jaringan internet.
Oleh karena itu pada postingan ini kita akan coba praktikan cara menghubungkan perangkat yang ada di GNS3 (dalam hal ini adalah router) ke internet dengan menggunakan adapter loopback. Sumber internet berasal dari adapter wireless yang koneksinya dibagikan (sharing) ke adapter loopback pada komputer.
Baca Juga :
Cara menginstal router mikrotik di GNS3
Berikut adalah langkah-langkah mengkoneksikan router mikrotik (GNS3) ke internet :
Pertama-tama, pastikan kalian sudah memiliki adapter loopback yang terinstal di komputer. Jika belum silahkan instal adapter loopback terlebih dahulu.
Kemudian kita akan mengkonfigurasi adapter Wi-Fi, karena sumber internet yang digunakan oleh komputer berasal dari hotspot. Klik kanan pada adapter Wi-Fi kemudian pilih Properties.
Masuk ke menu tab Sharing, lalu centang pada bagian "Allow other network users to connect through this computer’s internet connection".
Kemudian pada bagian Home networking connection, pilih adapter yang akan mendapatkan sharing internet, yakni adapter loopback. Contoh di sini nama dari adapter loopbacknya adalah Ethernet 2.
Ketika komputer terhubung ke internet menggunakan hotspot, maka pada adapter Wi-Fi akan tertulis Shared, di samping nama hotspot.
Selanjutnya kita cek ip address pada adapter loopback. IP Address tersebut akan kita jadikan satu jaringan dengan interface router mikrotik yang mengarah ke internet.
Setelah mengkonfigurasi adapter Wi-Fi dan loopback pada komputer, selanjutnya kita siapkan perangkat mikrotiknya di GNS3. Untuk menambahkan mikrotik ke GNS3 ada beberapa pilihan, yakni melalui VMs Vmware, Virtualbox, atau Qemu. Silahkan pilih mana yang kalian suka. Akan tetapi langkah-langkah pada postingan ini diperuntukan untuk mikrotik yang diinstal pada VMs Qemu.
Siapkan satu buah router mikrotik serta satu buah cloud. Disini saya ubah nama cloud menjadi Internet agar tidak bingung.
Masuk ke terminal mikrotik melalui Console, kemudian login. Setelah itu kita akan mengkonfigurasi interface ether1 pada mikrotik.
Sebelum itu kita cek dahulu daftar interface yang ada pada router mikrotik.
[admin@MikroTik] > interface print
Flags: D - dynamic, X - disabled, R - running, S - slave
# NAME TYPE ACTUAL-MTU L2MTU
0 R ether1 ether 1500
1 R ether2 ether 1500
2 R ether3 ether 1500
[admin@MikroTik] >
Kemudian kita konfigurasi ip address pada ether1. Apakah kalian masih ingat ip address pada adapter loopback di komputer tadi ? Setting ip address pada ether1 sehingga mikrotik menjadi satu jaringan dengan loopback adapter.
Contoh pada adapter loopback tadi ip yang digunakan adalah 192.168.137.1/24, maka kita bisa berikan ip address 192.168.137.254/24 untuk ether1 mikrotik.
[admin@MikroTik] > ip address add address=192.168.137.254/24 interface=ether1Setelah selesai mengkonfigurasi ip mikrotik, selanjutnya kita hubungkan mikrotik dengan cloud (internet). Sebelum itu, kita cek dahulu konfigurasi pada cloud. Klik kanan cloud kemudian pilih Configure.
Pastikan sudah terdapat interface loopback. Contoh di sini nama interface loopbacknya adalah Ethernet 2 (silahkan cek pada bagian Network Connection di komputer kalian untuk melihat nama interface loopback yang ada).
Jika sudah sesuai, sekarang sambungkan interface ether1 (Ethernet0) milik mikrotik ke interface loopback komputer (Ethernet 2) yang ada pada cloud.
Kemudian kita cek apakah mikrotik sudah terhubung dengan interface loopback (si cloud) dengan cara melakukan ping ke ip address adapter loopback (192.168.137.1)
Langkah berikutnya adalah menambahkan default route pada mikrotik. Perintah untuk melakukan routing tersebut adalah :
ip route add dst-address=0.0.0.0/0 gateway=192.168.137.1
Kemudian kita lakukan pengecekan kembali apakah router sudah terhubung dengan jaringan internet, yakni dengan cara ping ke alamat 8.8.8.8 (DNS Google).
Sampai pada tahap ini sebenarnya router mikrotik sudah terhubung ke internet. Akan tetapi router hanya bisa berkomunikasi menggunakan ip address. Apabila kalian mencoba melakukan ping menggunakan domain akan terjadi kegagalan.
Oleh karena itu kita perlu mengkonfigurasi DNS Server pada mikrotik. Misalkan kita akan menggunakan dns milik Google yakni 8.8.8.8. Perintahnya adalah sebagai berikut :
ip dns set servers=8.8.8.8 allow-remote-requests=yesSilahkan lakukan ping ke sebuah domain. Misalkan ke www.diaryconfig.com.
Untuk langkah terakhir, konfigurasi NAT pada mikrotik. NAT ini berfungsi agar host (client) yang terhubung ke mikrotik dapat mengakses internet.
[admin@MikroTik] > ip firewall nat add chain=srcnat out-interface=ether1 action=masqueradeKonfigurasi untuk menghubungkan router mikrotik ke internet telah selesai. Sekarang kamu bisa menambahkan client. Pastikan client memiliki ip address satu jaringan dengan router mikrotik, serta memiliki gateway untuk berkomunikasi ke jaringan luar.
Apabila kalian ingin melakukan konfigurasi mikrotik melalui winbox, maka kalian perlu menambahkan perangkat cloud lagi untuk menghubungkan mikrotik dengan winbox. Silahkan baca tentang cara menghubungkan mikrotik GNS3 ke winbox.
Sekian tutorial untuk kali ini. Semoga mudah untuk dipahami dan semoga bermanfaat bagi teman-teman semua.