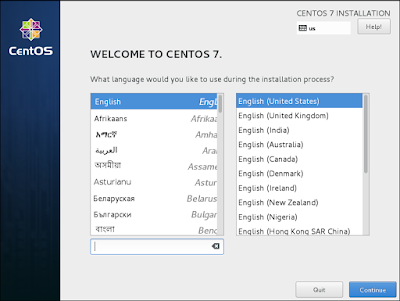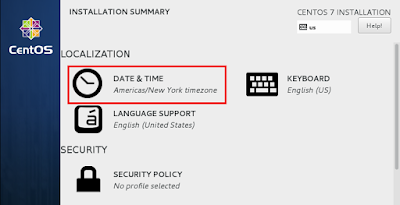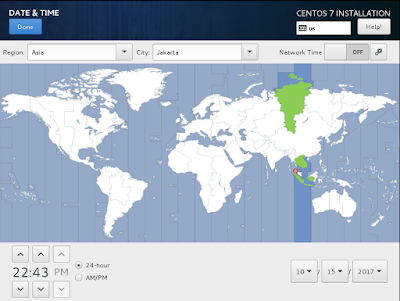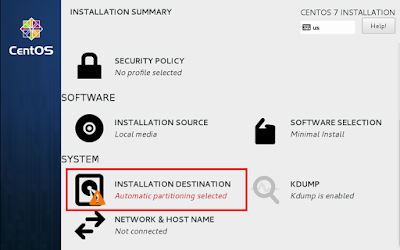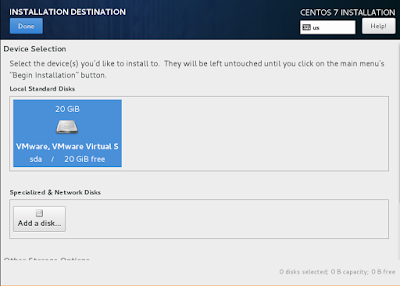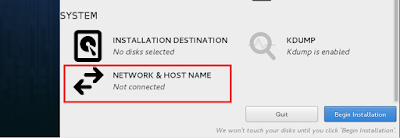Tutorial Menginstal Centos Versi Minimalis
Centos merupakan salah satu varian distro Linux dan juga merupakan turunan dari Red Hat Enterprise Linux (RHEL). Sistem operasi yang satu ini sering dikatakan sebagai os yang 'powerfull' sehingga dalam penerapannya, centos banyak digunakan pada komputer server.
Postingan kali ini akan membahas tentang cara menginstal Centos versi minimalis, yakni tanpa menggunakan desktop environment alias hanya mode teks (CLI). Untuk menginstal sisetm operasi centos pada komputer dapat menggunakan beberapa media seperti usb flashdisk ataupun cd/dvd. Jika kamu hanya ingin menggunakannya sebatas untuk belajar, maka saya sarankan untuk menginstal sistem operasi tersebut pada virtual machine (Vmware/Virtualbox).
Langkah-Langkah Instalasi
Silahkan siapkan file bootable centosnya. Apabila kalian ingin menginstal di virtual machine silahkan buat vm-nya terlebih dahulu. Nyalakan komputer, kemudian pada menu booting pilih opsi Install CentOS 7 dan tekan [Enter] untuk melanjutkan ke proses instalasi centos.
Jika booting menggunakan media bootable seperti USB Flashdisk atau CD, pastikan sudah mengatur boot optionnya agar menggunakan media tersebut. Jika menginstal centos pada virtual machine maka tidak perlu mengatur boot option.
Pilih bahasa yang akan digunakan. Contoh disini saya pilih English.
Tahap berikutnya adalah mengkonfigurasi zona waktu dan tanggal.
Pilih Region dan City sesuai dengan tempat tinggal. Karena saya tinggal di Jawa (Indonesia), maka saya pilih Region Asia dan City Jakarta. Pastikan kota yang dipilih sesuai dengan zona waktu kalian.
Selanjutnya geser cursor ke bawah lalu pilih Installation Destination.
Pilih disk yang akan digunakan sebagai tempat instalasi centos.
Pastikan pada menu Software Selection menggunakan Minimal Install karena tujuannya adalah untuk melakukan instalasi Centos versi minimalis.
Langkah berikutnya adalah konfigurasi network dan hostname. Jika kalian ingin mengkonfigurasi ip address dan hostname setelah proses instalasi selesai, maka kalian dapat melewati langkah ini.
Untuk mengubah hostname cukup ketikan nama yang akan digunakan pada kolom Host name. Sedangkan untuk mengkonfigurasi ip address, terlebih dahulu pilih interface yang akan dikonfigurasi kemudian pilih Configure...
Untuk konfigurasi ip address, masuk ke tab IPv4 Settings, lalu klik Add, dan masukkan ip address, netmask, gateway dan dns server pada kolom yang tersedia. Jika sudah silahkan klik Save lalu Done.
Tahap selanjutnya adalah memulai instalasi centos. Klik tombol Begin Installation. Selama proses instalasi berlangsung, lakukan konfigurasi root password dan buat user baru.
Tunggu proses instalasi selesai. Setelah selesai, komputer akan meminta untuk reboot.
Setelah reboot selesai, silahkan login dengan memasukkan username dan password yang sudah dikonfigurasi sebelumnya. Bisa menggunakan user root ataupun user yang telah dibuat tadi.
Proses instalasi Centos dengan mode CLI telah selesai. Sekian tutorial untuk kali ini. Semoga mudah untuk dipahami. Mohon dimaklumini apabila terdapat langkah-langkah yang kurang runtut ataupun terlewat.