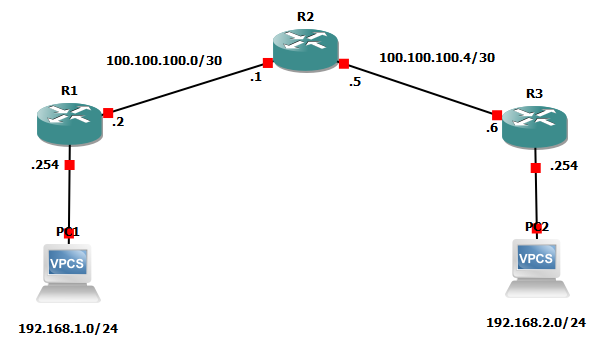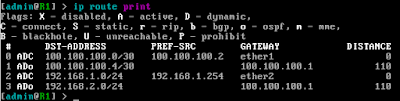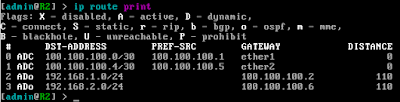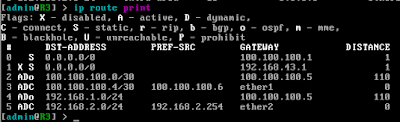Konfigurasi OSPF Single Area Mikrotik
Open Short Path First atau disingkat OSPF merupakan salah satu protokol routing pada dynamic routing. OSPF kerap dijadikan pilihan untuk melakukan routing terhadap jaringan berskala besar. OSPF bersifat open protokol, sehigga dapat digunakan di berbagai vendor perangkat router, salah satunya pada Routerboard Mikrotik.
Pada kesempatan kali ini saya akan berbagi tentang konfigurasi dynamic routing OSPF di Mikrotik. Lebih tepatnya OSPF single area pada mikrotik routerOS. Berikut adalah topologi yang akan saya gunakan :
Saya menggunakan GNS3 sebagai emulator untuk melakukan simulasi serta aplikasi Virtualbox dan VMware sebagai virtual machine nya. Secara umum, langkah-langkah yang perlu dilakukan untuk melakukan konfigurasi routing OSPF single area pada Mikrotik antara lain :
- Mengaktifkan OSPF pada interface router
- Mengkonfigurasi Router-ID pada router (opsional)
- Mengadvertise network
Baca juga : Langkah-langkah Instalasi Mikrotik Cloud Hosted Router
Konfigurasi Awal
Langkah pertama adalah mengubah hostname router. Ini sangat disarankan agar kita tidak bingung ketika berpindah-pindah jendela saat mengkonfigurasi router. Untuk mengubah hostname pada mikrotik routerOS menggunakan command
system identity set name=nama_host.Router 1 :
[admin@Mikrotik] > system identity set name=R1
[admin@R1] >
Router 2 :
[admin@Mikrotik] > system identity set name=R2
[admin@R2] >
Router 3 :
[admin@Mikrotik] > system identity set name=R3
[admin@R3] >
Apabila ingin mengkonfigurasi hostname melalui winbox maka pilih menu System > Identity .
contoh konfigurasi hostname melalui winbox
Langkah berikutnya adalah mengkonfigurasi ip address untuk router sesuai dengan topologi pada gambar di atas tadi. Perintah yang digunakan adalah
ip address add address=ip_address/prefiks interface=nama_interface.Router 1 :
[admin@R1] > ip address add address=100.100.100.2/30 interface=ether1
[admin@R1] > ip address add address=192.168.1.254/24 interface=ether2
Router 2 :
[admin@R2] > ip address add address=100.100.100.1/30 interface=ether1
[admin@R2] > ip address add address=100.100.100.5/30 interface=ether2
Router 3 :
[admin@R3] > ip address add address=100.100.100.6/30 interface=ether1
[admin@R3] > ip address add address=192.168.2.254/24 interface=ether2
Apabila ingin mengkonfigurasi ip address melalui winbox maka pilih menu ip > address > + .
contoh konfigurasi ip address melalui winbox
Mengaktifkan OSPF
Setelah mengubah hostname dan memberikan ip address, maka langkah berikutnya adalah mengaktifkan protokol routing OSPF pada interface router. Tidak semua interface pada router perlu diaktifkan OSPF nya, hanya interface yang terhubung dari router ke router lain yang perlu diaktifkan, sedangkan interface dari router yang mengarah ke client tidak perlu.
Perintah yang digunakan adalah
routing ospf interface add interface=nama_interface.Router 1 :
[admin@R1] > routing ospf interface add interface=ether1Router 2 :
[admin@R2] > routing ospf interface add interface=ether1
[admin@R2] > routing ospf interface add interface=ether2
Router 3 :
[admin@R3] > routing ospf interface add interface=ether1Jika ingin mengaktifkan OSPF menggunakan winbox maka pilih menu Routing > OSPF > + .
contoh konfigurasi mengaktifkan OSPF melalui winbox
Konfigurasi Router-ID
Langkah berikutnya adalah mengkonfigurasi Router-ID. Router-ID berperan sebagai identitas ketika router-router OSPF mengirimkan paket LSA. Sebenarnya konfigurasi routre-id sudah otomatis, namun kita sebagai administrator juga bisa menentukannya sendiri.
Router-ID memiliki format seperti ipv4, dan kita bisa menentukannya secara bebas. Misal pada R1 akan menggunakan router-id 1.1.1.1, R2 menggunakan router-id 2.2.2.2 dan R3 menggunakan router-id 3.3.3.3. Perintah yang digunakan adalah
Router-ID memiliki format seperti ipv4, dan kita bisa menentukannya secara bebas. Misal pada R1 akan menggunakan router-id 1.1.1.1, R2 menggunakan router-id 2.2.2.2 dan R3 menggunakan router-id 3.3.3.3. Perintah yang digunakan adalah
routing ospf instance set default router-id=nilai_router-id.Router 1 :
[admin@R1] > routing ospf instance set default router-id=1.1.1.1Router 2 :
[admin@R2] > routing ospf instance set default router-id=2.2.2.2Router 3 :
[admin@R3] > routing ospf instance set default router-id=3.3.3.3Untuk konfigurasi router-id melalui winbox maka pilih tab instances pada menu OSPF.
contoh konfigurasi router-id melalui winbox
Mengadvertise Network
Tahap terakhir untuk mengkonfigurasi routing OSPF adalah menambahkan network-network yang terhubung dengan router OSPF atau istilahnya advertise network. Subnet yang perlu ditambahkan adalah subnet yang terhubung langsung dengan router.
Perintah yang digunakan untuk mengadvertise network adalah
routing ospf network add network=network_address/prefiks area=nama_area.Sebenarnya ada konfigurasi lain yang dapat dilakukan yakni membuat area yang akan digunakan untuk OSPF, tetapi karena pada tutorial ini hanya menggunakan single area, maka kita cukup menggunakan area backbone yang sudah ada secara default pada OSPF mikrotik.
Router 1 :
[admin@R1] > routing ospf network add network=100.100.100.0/30 area=backbone
[admin@R1] > routing ospf network add network=192.168.1.0/24 area=backbone
Router 2 :
[admin@R2] > routing ospf network add network=100.100.100.0/30 area=backbone
[admin@R2] > routing ospf network add network=100.100.100.4/30 area=backbone
Router 3 :
[admin@R3] > routing ospf network add network=100.100.100.4/30 area=backbone
[admin@R3] > routing ospf network add network=192.168.2.0/24 area=backbone
Untuk konfigurasi melalui winbox, masuk ke tab Networks pada menu OSPF.
contoh konfigurasi advertise network melalui winbox
Konfigurasi Client
Setelah selesai melakukan konfigurasi di sisi router, selanjutnya adalah konfigurasi pada sisi client. Pada tutorial ini, client yang digunakan berupa VPCS. VPCS merupakan sebuah virtual PC yang merupakan bawaan dari aplikasi GNS3.
Adapun konfigurasi yang dilakukan adalah memberikan ip address statik. Command yang digunakan adalah
Adapun konfigurasi yang dilakukan adalah memberikan ip address statik. Command yang digunakan adalah
ip [ip_address] [netmask] [gateway] atau ip [ip_address/prefiks] [gateway]. Konfigurasikan ip address sesuai dengan topologi.Pengujian
Untuk menguji konfigurasi routing OSPF, kita bisa melakukan tes ping dari PC1 ke PC2 atau sebaliknya :
Bisa juga dengan melihat informasi routing pada setiap router seperti berikut :
tabel routing Router 1
tabel routing Router 2
tabel routing Router 3
*Tulisan ADo menandakan bahwa destination network terhubung menggunakan routing OSPF.
Sekian postingan mengenai routing ospf pada mikrotik kali ini. Semoga pembahasan yang sederhana ini dapat memberikan pemahaman kepada pembaca mengenai cara melakukan routing ospf single area pada mikrotik. Terima kasih.