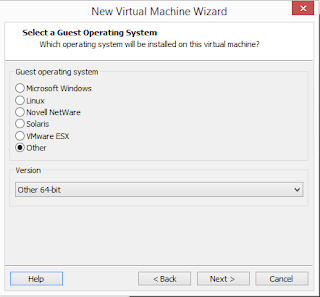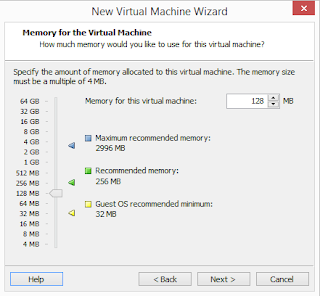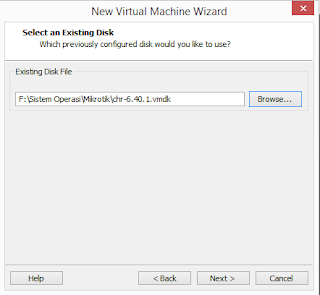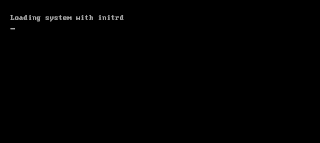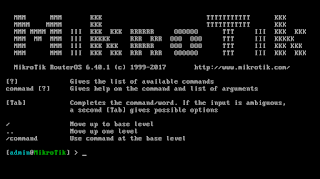Cara Menginstal Mikrotik CHR di VMWare
CHR (Cloud Hosted Router) adalah RouterOS yang berjalan pada virtual machine. Berbeda dengan RouterOS yang biasa digunakan pada routerboard mikortik atau PC x86, CHR ini memang dikhususkan untuk berjalan di dalam aplikasi virtualisasi atau pada virtual private server (VPS) yang berjenis KVM.
CHR tidak menggunakan file .iso melainkan menggunakan virtual disk image yang terbagi menjadi beberapa :
CHR tidak menggunakan file .iso melainkan menggunakan virtual disk image yang terbagi menjadi beberapa :
- RAW disk image (.img)
- VMware disk image (.vmdk)
- Hyper-V disk image (.vhdx)
- Virtualbox disk image (.vdi)
Spesifikasi minimal yang diperlukan untuk menginstal CHR adalah sebagai berikut :
- Proccessor dengan arsitektur 64bit dan mendukung virtualisasi
- RAM 128 MB atau lebih
- Disk sebesar 128 MB atau lebih
Yang menjadi kelebihan dari CHR ini adalah free license. Apabila pada PC x86 kita harus membeli lisensi dahulu agar mikrotik bisa digunakan terus menerus, maka pada CHR ini kita bisa langsung menggunakan berbagai fitur yang ada tanpa batasan waktu.
Sementera itu, karena lisensinya gratis maka CHR juga memiliki kekurangan, yakni masing-masing interface router hanya diberikan jatah bandwidth maksimal 1 Megabit. Apabila kamu ingin mendapatkan bandwidth yang lebih besar kamu bisa membeli lisensi yang disediakan untuk CHR ini.
Setelah sedikit membahas sedikit tentang CHR, maka selanjutnya saya akan praktikan cara untuk menginstal CHR pada aplikasi virtualisasi di komputer. Aplikasi yang akan saya gunakan adalah VMware Workstation versi 12.
Sebelumnya, download terlebih dahulu file mikrotik CHR nya di situs mikrotik. File yang akan saya gunakan adalah chr-6.40.1.vmdk, yakni CHR versi 6.40.1 yang merupakan versi terbaru untuk saat ini. Berikut adalah langkah-langkah menginstal CHR di VMware :
1. Buka aplikasi VMware kemudian klik pada menu File dan pilih New Virtual Machine... atau bisa juga menggunakan shortcut keyboard dengan menekan tombol ctrl + N.
2. Pilih opsi Custom (advanced) karena kita ingin menginstal mikrotik menggunakan virtual disk image.
3. Tentukan hardware compability yang ingin digunakan. Disini saya pilih opsi default karena saya hanya menggunakan VMware Workstation 12. Kemudian klik next.
4. Pada bagian ini kita pilih opsi I will install the operating system later karena kita tidak menggunakan file iso.
5. Pada Guest operating system pilih opsi other, dan pada Version pilih other 64-bit.
6. Berikan nama untuk virtual machine. Disini saya akan memberikan nama Mikrotik-CHR. Lalu tentukan lokasi tempat penyimpanan untuk virtual machine yang akan kita buat.

7. Tentukan jumlah proccessor dan core per proccessor yang akan digunakan untuk mikrotik nanti. Di sini saya menggunakan settingan default. Kamu bisa ubah settingan tersebut sesuai dengan spesifikasi komputer kamu. Yang terpenting jangan sampai melebihi dari spesifikasi yang dimiliki oleh komputer. Jika komputer hanya menggunakan 1 processor dan memiliki 2 core proccessor, maka kamu harus menggunakan settingan di bawah spesifikasi tersebut agar komputer kamu tetap mampu menjalankan virtual machine dengan lancar.
8. Selanjutnya tentukan besar memori yang akan digunakan. Disini saya pilih 128MB.
9. Pada Network type, kita pilih saja Use host-only networking.
10. Pada I/O controller types kita pilih sesuai pilihan defaultnya saja.
11. Untuk virtual disk type biarkan sesuai pilihan defaultnya.
12. Langkah selanjutnya adalah menentukan disk yang akan digunakan untuk virtual machine. Pilih Use an existing virtual disk.
13. Kemudian cari file image yang sudah kita download tadi.
14. Lalu akan muncul pertanyaan apakah kita ingin mengubah format disk yang digunakan. Jika iya maka virtual disk akan dikonversi agar mendukung VMware12, akan tetapi virtual disk menjadi tidak dapat digunakan oleh software virtualisasi lain seperti virtualbox. Oleh karena itu kita pilih saja Keep Existing Format agar file image tetap bisa digunakan pada aplikasi lain.
15. Konfigurasi virtual machine sudah selesai dan siap untuk dinyalakan. Apabila kalian ingin mengubah beberapa settingan seperti jumlah network interface card yang digunakan, kalian bisa pilih customize hardware. Setelah itu klik Finish.
16. Selanjutnya adalah menyalakan virtual machine. Tekan tombol power on yang terletak di sebelah kiri.

17. Tunggu virtual machine selesai booting.
18. Kemudian masuk atau login ke dalam mikrotik menggunakan user admin dan password kosong (tanpa password).
19. Selamat, Mikrotik CHR telah berhasil dipasang pada VMware, dan inilah tampilan berbasis teks. Tidak berbeda dengan mikrotik RouterOS yang biasanya kan ?
20. Dan inilah tampilan apabila diakses melalui aplikasi Winbox yang juga tidak berbeda dengan tampilan RouterOS yang lainnya.
Referensi :
wiki.mikrotik.com